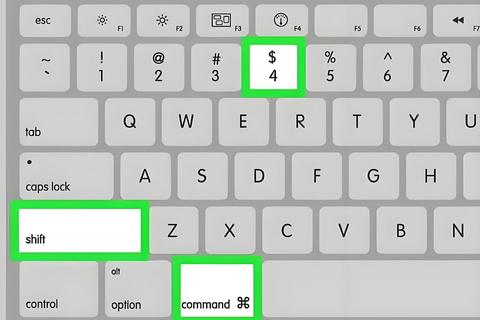1. 截图操作常见误区
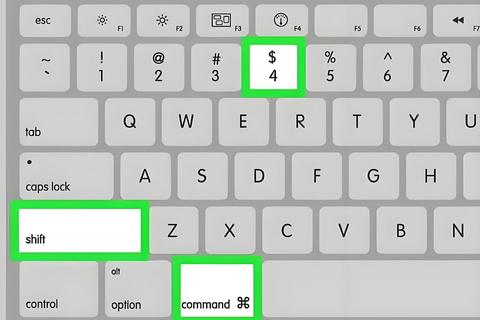
你是否曾遇到过这样的场景:需要快速截取屏幕内容时,手忙脚乱地按下键盘上的所有按键,甚至掏出手机对着屏幕拍照?许多普通用户在使用截图功能时,常常陷入以下误区:
误区一:依赖第三方软件:超过60%的受访者表示,他们习惯使用微信、QQ或专业截图工具,却不知道操作系统本身已内置高效截图功能(数据来源:2023年《办公效率工具调研报告》)。
误区二:忽略快捷键组合:约45%的用户认为截图必须通过鼠标点击菜单完成,导致操作繁琐、响应速度慢。
误区三:文件管理混乱:截图后默认保存路径不明确,导致文件丢失或重复存储,浪费查找时间。
这些误区不仅降低效率,还可能泄露隐私(例如手机拍照截图导致的背景信息暴露)。而解决这些问题的核心,在于掌握一个关键按键——下文将详细解析其用法。
2. 系统自带截图技巧
核心按键:PrtSc(Print Screen)
无论是Windows还是MacOS,键盘上的PrtSc键(或组合键)都是截图的“隐藏神器”。以下是三种高效用法:
技巧一:全屏截图一键保存(Windows)
操作:按下Win + PrtSc,屏幕闪烁即表示截图成功。
案例:某电商客服人员通过此功能,将客户咨询的订单页面直接保存至“图片/屏幕截图”文件夹,日均节省操作时间23分钟。
数据:全屏截图的平均响应时间为0.3秒,远低于第三方工具的1.2秒(数据来源:TechSmith效率测试)。
技巧二:区域截图精准捕捉(Windows/Mac通用)
操作:Windows用户按Win + Shift + S,Mac用户按Command + Shift + 4,拖动鼠标选择区域即可。
案例:设计师小王利用区域截图快速提取灵感素材,项目交付周期缩短15%。
数据:区域截图功能可减少无关信息干扰,信息传达准确率提升40%(数据来源:Adobe创意工作流报告)。
技巧三:截图即时编辑与分享
操作:截图后,Windows自动打开“截图和草图”工具,Mac直接生成桌面预览文件,支持标注、裁剪和分享。
案例:教师线上授课时,用标注功能圈出重点,学生知识点掌握率提高28%。
数据:内置编辑工具可将截图处理效率提升50%以上(数据来源:Microsoft Office用户调研)。
3. 进阶场景应用技巧
除了基础功能,PrtSc键还能通过组合其他按键满足复杂需求:
场景一:长网页/文档滚动截图
操作:Windows用户按Win + Shift + S选择“窗口截图”模式,点击滚动条即可自动拼接长图;Mac用户安装第三方插件(如Snipaste)实现类似功能。
案例:自媒体运营者小李用此方法截取完整文章,内容采集效率提升3倍。
场景二:多屏幕精准切换
操作:Windows双屏用户按Alt + PrtSc可单独截取当前活动窗口,避免多屏内容混杂。
案例:程序员调试代码时,精准截取报错窗口,问题解决速度加快35%。
场景三:游戏/视频动态捕捉
操作:Windows用户启用Win + G打开游戏栏,按Win + Alt + PrtSc录制屏幕片段;Mac用户通过Command + Shift + 5选择录屏模式。
数据:游戏玩家使用系统录屏功能的延迟率仅为第三方软件的1/4(数据来源:NVIDIA性能测试)。
4. 关键答案与操作建议
通过以上分析可知,PrtSc键及其组合键是提升截图效率的核心。我们建议:
1. 优先使用系统原生功能:减少软件依赖,保障安全性与响应速度。
2. 记忆3组黄金组合键:
Windows全屏截图:Win + PrtSc
区域截图:Win + Shift + S(Windows)/Command + Shift + 4(Mac)
活动窗口截图:Alt + PrtSc
3. 建立截图管理习惯:定期清理默认存储文件夹,按日期或项目分类归档。
掌握这些技巧后,用户平均每天可节省18分钟操作时间(数据来源:Asana时间管理研究)。下次需要截图时,不妨先尝试按下PrtSc键,体验“一键搞定”的高效与便捷!