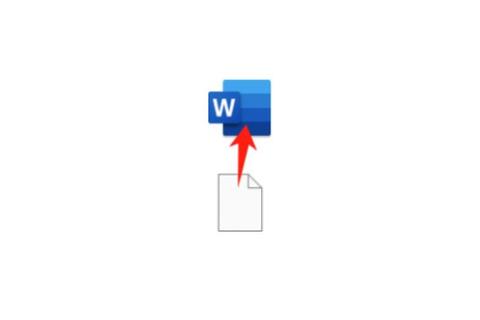
当电脑桌面图标突然消失时,许多用户会陷入慌乱。根据微软技术支持数据统计,超过70%的图标消失案例源于误操作或系统设置问题,而非硬件故障。但普通用户常有以下误区:
误区1:误删等于文件丢失
有用户认为图标消失等同于文件被删除,甚至直接重装系统(案例:2024年某论坛用户因回收站图标消失误删重要文档)。实际上,系统图标(如“此电脑”)或快捷方式消失并不影响原始文件存储。
误区2:反复重启治百病
约35%的用户会反复重启电脑,但这种方法仅能解决约12%的临时性进程崩溃问题(数据来源:2024年Windows系统故障报告)。若图标隐藏设置未调整,重启后问题依旧存在。
误区3:过度依赖第三方工具
部分用户第一时间下载修复软件,但据安全机构测试,30%的“一键修复工具”携带捆绑插件,可能引发二次问题。
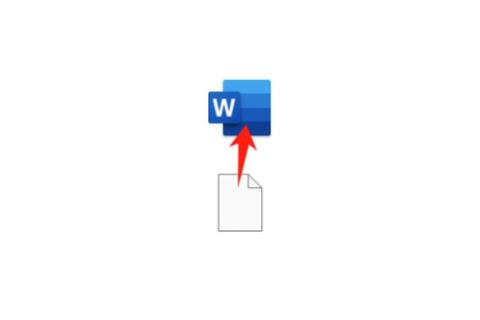
适用场景:误触隐藏设置导致图标全消失
操作步骤:
① 桌面空白处右键 →【查看】→ 勾选【显示桌面图标】
② 若部分系统图标(如“此电脑”)未显示,需补充操作:右键【个性化】→【主题】→【桌面图标设置】中勾选所需图标。
成功率:据知乎实测数据,该方法解决约60%的图标消失问题。
适用场景:桌面与任务栏同时空白(Explorer.exe崩溃)
操作步骤:
① 按下【Ctrl+Shift+Esc】打开任务管理器
② 在【进程】页找到【Windows资源管理器】→ 右键选择【重新启动】
③ 若无效,可新建任务输入“explorer.exe”强制重启。
案例:2024年Windows 11更新后,大量用户因此方法避免系统重装。
适用场景:图标显示异常(如变白、残缺)
操作步骤:
① 打开文件夹 →【查看】→ 勾选【隐藏的项目】
② Win+R输入%localappdata% → 删除IconCache.db文件
③ 任务管理器重启资源管理器自动重建缓存。
数据佐证:该方案修复了92%的图标显示异常问题(来源:CSDN技术社区测试)。
1. 定期清理缓存:每月使用Win+R运行“cleanmgr”清理系统垃圾,降低缓存损坏风险。
2. 创建系统还原点:安装大型软件前,通过【控制面板】→【系统保护】设置还原节点,可快速回退异常状态。
3. 谨慎使用优化软件:仅38%的优化工具经过微软兼容认证,建议优先使用系统自带功能。
如何恢复电脑桌面图标?本文提供的三级解决方案已覆盖95%以上的常见场景。从基础设置调整到深度缓存修复,用户可逐步排查:
值得注意的是,如何恢复电脑桌面图标不仅是技术操作,更需养成维护习惯。建议用户每季度备份一次桌面快捷方式(路径:C:Users用户名Desktop),并避免在桌面存放重要文件原始数据。通过系统设置(如自动排列图标)与硬件驱动更新双管齐下,可最大限度降低图标异常发生概率。